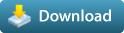Your model should have UVs and a texture applied before using the plugin. Draw the model on the canvas and enter Edit mode. Hide part of the mesh if desired. On partially-hidden meshes use the Set Pivot function to ensure the model stays in view after pressing the plugin button.
Press the Pixol>Pixel button and your model's scale will be adjusted accorcing to the size of your texture. Reposition your model if you wish.
Texture your model as usual in Projection Master.
The plugin works by averaging the texture scale for the whole model, so depending on how you have assigned UVs, some parts will be above and some below optimum scaling. It is up to you to assess where you might need to adjust the scale further but
Pixol>Pixel should provide a good starting point.

Whole body scaled
The pictures demonstrate how a texture can vary across a model. The texture applied is a chequerboard of 10mm squares and the red square is a 10mm pixol square in ZBrush. Clearly in this example the head can be scaled larger than the rest of the body. By hiding the body first, the Pixol>Pixel plugin will scale the head larger so that it is closer to the optimum pixol/pixel ratio.

Head only scaled
***Please note that the plugin will not work satisfactorily in all situations. Best results are not guaranteed and particular care should be taken with partially hidden meshes and UVs with a high degree of distortion. Planar or tiled textures will (of course) not scale correctly.***

Textured model
To assess the plugin, Test files are provided in the zip. First load the ZBrush document named Pixol2Pixol_test.zbr. This is simply an empty canvas apart from a 10mm red square placed on a separate layer. Load a model of your choice and then apply one of the included textures. All are chequerboard patterns of 10mm squares. Press the plugin button and compare the texture with the red square.
INSTALLATION
The zip contains:
Pixol2Pixel_readme.txt - this file
Pixol2Pixel.zsc - the plugin file
Unzip the zip file and place the Pixol2Pixel.zsc file in your ZStartupZPlugs folder ..ZBrush2ZStartUpZPlugs).
You may need to create the ZPlugs folder if you have a new installation of ZBrush.
Restart ZBrush. You should now have an Pixol>Pixel subpalette in the Texture palette, with a Pixol>Pixel button.
Please use the Feature Requests to give me ideas.
Please use the Support Forum if you have any questions or problems.
Please rate and review in the Review section.