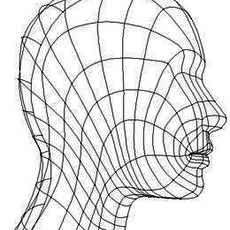
If you plan to use copies of the original curves, then the next step is to duplicate the first. Rather than moving the entire curve away from the first, it is better to select individual points. These should be moved parallel to the first curve's points. Copy the second curve and move its points to continue shaping the outline of the facial features and skull. If your software has layers, then it might be easier to copy the first curve, paste it into another layer, make the first layer visible underneath it and then move the points on this second spline. Once the second curve is completed, you can then paste it back into the first layer. You can get an idea of how most of the curves and points will be placed by studying Figure 7-30.
If you are using a three dimensional head to model from, use the wire preview window to move individual points according to the wireframe's surface. The wire preview can be rotated until the selected point is visible against the edge of the template's surface. This will let you see the relationship of your points to curves on the mesh.
Duplicate and move the new splines. Detailed areas such as those around the wings of the nose and the nostril can saved for later. For now, just make the basic outlines of each section. Later on, polygons can be subdivided and their points moved for all the minute parts.
Check the flow of the curves so that they flow evenly in both directions. The connecting spans can be seen by temporarily selecting points in the right order and making a connecting curve between the spline. Figure 7-31 illustrates how one can select points in order and then connect them. Smooth out any severe angles.

Figure 7-31 The splines are joined by selecting the cross sectional points in the right order and making them into a curve. The connecting spans will create a spline cage.
After a while, you should notice that the duplicated curves become shorter since they no longer have to cover as great an area. Subsequently, the number of points on these curves squeeze together into a tighter space. Points that are closer together can make the surface bumpier. This type of problem can occur around the cheeks, mouth, and the chin. Even though correcting individual points can be tedious, in the long run it will save you time.
Once you finish making all the curves for half of the face, then connect each set of points (Figure 7-31). Be sure to select each point in the right order. Once they are selected, make a curve out of them. This spline will connect the original curves. Continue selecting the cross sectional points and making curves out of them. Once you are finished making all the connecting splines, you should have a spline cage that looks somewhat like Figure 7-32. At this point, it would be a good idea to tweak the points on the cage to smooth out any bumps. Compare the spline cage to your template(s) to see how the points match up.

Figure 7-32 The resulting spline cage. Notice how the cross sections follow the contours of the facial muscles.
When you are satisfied with all the curves and the placement of their points, then patch the cage with a polygon mesh (Figure 7-33). .

Figure 7-33 Once the spline cage is patched, the form becomes a solid polygon model.
This would make a polygon mesh on top of the spline cage. Software like Lightwave 3DTM uses an Auto Patcher plug-in. The subdivision level should be low so that you can edit parts without worrying too much about detail. A subdivision level of one will give you a basic form that can be edited. Higher subdivision levels would make it too difficult to shape details since it would generate many small polygons. One can always subdivide polys later on. It is easier to do that than to go back to a simpler shape.
The polygon model should now allow you to see a shaded preview. This should make it easier to fix any trouble spots. At this point you are no longer working with the spline cage, but rather directly with the polygon mesh. You can begin to add points and split polys for details such as the nostrils, lips, and so on. It would also be a good idea to save the spline cage separately from the model. In the future, you can use it to create other types of faces by changing its basic structure.
Creating the Eye Area
Since the original curves start in the mouth, they are not really facing in the right direction for modeling the eye lids. In order for the lines to follow the direction of the Orbicularis Oculi, the circular muscle circumscribing the eye, it makes more sense to cut a hole for the eye. The eye lids are modeled separately and then welded into the eye hole.
Figure 7-34 shows the area around the eye that should now be modeled. It can be made from a spline cage or a series of concentric points that are connected to form polygons. Be sure to add an extra row of points for the thickness of the eyelid. These will form a shape that extends into the eyeball.

Figure 7-34 The area around the eyeball is modeled separately.
The next step is to cut holes for the eye sockets. Select the points around the perimeter of the eyelid shape that you just modeled (Figure 7-35).

Figure 7-35 Points along the perimeter of the eyelid mesh are selected and copied.
Copy and paste the points into another layer. Select the points in order and make a polygon out of them. Make the eye lid model visible underneath this layer. Enlarge the polygon somewhat like the one in Figure 7-36.

Figure 7-36 After copying and pasting the points into another layer, they are made into a polygon which is then enlarged.
If you are using a three dimensional head to model from, use the wire preview window to move individual points according to the wireframe's surface. The wire preview can be rotated until the selected point is visible against the edge of the template's surface. This will let you see the relationship of your points to curves on the mesh.
Duplicate and move the new splines. Detailed areas such as those around the wings of the nose and the nostril can saved for later. For now, just make the basic outlines of each section. Later on, polygons can be subdivided and their points moved for all the minute parts.
Check the flow of the curves so that they flow evenly in both directions. The connecting spans can be seen by temporarily selecting points in the right order and making a connecting curve between the spline. Figure 7-31 illustrates how one can select points in order and then connect them. Smooth out any severe angles.

Figure 7-31 The splines are joined by selecting the cross sectional points in the right order and making them into a curve. The connecting spans will create a spline cage.
After a while, you should notice that the duplicated curves become shorter since they no longer have to cover as great an area. Subsequently, the number of points on these curves squeeze together into a tighter space. Points that are closer together can make the surface bumpier. This type of problem can occur around the cheeks, mouth, and the chin. Even though correcting individual points can be tedious, in the long run it will save you time.
Once you finish making all the curves for half of the face, then connect each set of points (Figure 7-31). Be sure to select each point in the right order. Once they are selected, make a curve out of them. This spline will connect the original curves. Continue selecting the cross sectional points and making curves out of them. Once you are finished making all the connecting splines, you should have a spline cage that looks somewhat like Figure 7-32. At this point, it would be a good idea to tweak the points on the cage to smooth out any bumps. Compare the spline cage to your template(s) to see how the points match up.

Figure 7-32 The resulting spline cage. Notice how the cross sections follow the contours of the facial muscles.
When you are satisfied with all the curves and the placement of their points, then patch the cage with a polygon mesh (Figure 7-33). .

Figure 7-33 Once the spline cage is patched, the form becomes a solid polygon model.
This would make a polygon mesh on top of the spline cage. Software like Lightwave 3DTM uses an Auto Patcher plug-in. The subdivision level should be low so that you can edit parts without worrying too much about detail. A subdivision level of one will give you a basic form that can be edited. Higher subdivision levels would make it too difficult to shape details since it would generate many small polygons. One can always subdivide polys later on. It is easier to do that than to go back to a simpler shape.
The polygon model should now allow you to see a shaded preview. This should make it easier to fix any trouble spots. At this point you are no longer working with the spline cage, but rather directly with the polygon mesh. You can begin to add points and split polys for details such as the nostrils, lips, and so on. It would also be a good idea to save the spline cage separately from the model. In the future, you can use it to create other types of faces by changing its basic structure.
Creating the Eye Area
Since the original curves start in the mouth, they are not really facing in the right direction for modeling the eye lids. In order for the lines to follow the direction of the Orbicularis Oculi, the circular muscle circumscribing the eye, it makes more sense to cut a hole for the eye. The eye lids are modeled separately and then welded into the eye hole.
Figure 7-34 shows the area around the eye that should now be modeled. It can be made from a spline cage or a series of concentric points that are connected to form polygons. Be sure to add an extra row of points for the thickness of the eyelid. These will form a shape that extends into the eyeball.

Figure 7-34 The area around the eyeball is modeled separately.
The next step is to cut holes for the eye sockets. Select the points around the perimeter of the eyelid shape that you just modeled (Figure 7-35).

Figure 7-35 Points along the perimeter of the eyelid mesh are selected and copied.
Copy and paste the points into another layer. Select the points in order and make a polygon out of them. Make the eye lid model visible underneath this layer. Enlarge the polygon somewhat like the one in Figure 7-36.

Figure 7-36 After copying and pasting the points into another layer, they are made into a polygon which is then enlarged.
Author: sdb1987
Submitted: 2005-09-13 12:02:21 UTC
Tags:
Software: Maya
Views: 707,786
Related Items
-
Polygon Modeling Assistant for Maya 4.6.3 (maya script)
$30.00 (USD) -
3d human head v1 3D Model
$20.00 (USD) -
Ancient angkor stone head 3D Model
$59.00 (USD) -
Display Polygon Information 1.0.0 for Maya (maya script)
$20.00 (USD) -
orc head 3D Model
$62.00 (USD) -
F/A-18E 3D Model
$139.00 (USD) -
Male Head 01 3D Model
$20.00 (USD) -
Male Head 01 3D Model
$20.00 (USD) -
Male Head 01X 3D Model
$20.00 (USD)









