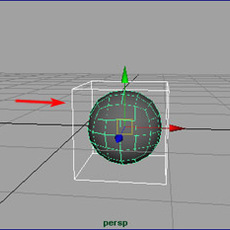
Then, I select and delete the interior face of the low-poly cube.


I am now ready to create the mirrored instance copy of the smoothed half, using a negative X scaling. Edit>Duplicate>Options should be set as follows:

The result will be a full, shaded, smoothed shape which will update as I manipulate the low-poly cage.

Now, the actual character modeling process begins. Maya offers a wide range of polygonal modeling tools, but with this setup, I generally use only three tools: namely, the Split Polygon Tool, the Extrude Face tool, and occasionally the Append to Polygon Tool. Although the low-poly mesh will always be quite manageable in wireframe mode, I want to add detail only where it is absolutely necessary to define the shape of the character (which is why I always start building my characters with a cube). It is important to remember that this low-poly mesh will eventually be used to create a wide range of different facial expressions for this character, so keeping the number of points to a minimum will simplify the process of creating these facial variations. Additionally, each new polygon on this low-poly cage results in a significant number of polygons on the smoothed duplicate, so for the sake of performance during the modeling phase, and also later when it comes time to render, it is important to add detail sparingly.
Beginning with the Edit Polygons>Split Polygon Tool tool, I begin adding detail and moving vertices into position.

Using the Edit Polygons>Extrude Face tool, I add detail to protruding and recessed areas (like the nose, eyes, and mouth). You will notice that faces extruded along the interior border edge result in the creation of new interior faces.

I delete these new interior faces so that I may modify the profile of the face as desired.

I continue adding detail using the Extrude Face and Split Polygon tools until I have enough detail to begin refining areas of the model, pushing and pulling the vertices into the right position.

As the modeling process continues, I may notice that my wireframe performance is becoming very sluggish. In part, this is simply due to the large number of polygons being drawn on the smoothed model. However, the more substantial performance hit is actually the result of the extensive INPUT history which accumulates as the low-poly model is being created. To improve performance, select the low-poly cage, then select Edit>Delete by Type>History. The history of the low-poly object will be deleted, but its connection to the smoothed duplicate will remain intact.
From this point forward, the modeling process should be fairly intuitive. One tip to keep in mind: 1) try to avoid creating polygons on the low-poly cage that have more than four sides (otherwise, the smoothed results will be less predictable). A couple hours into the modeling process, I generally add eyes to the character (in this case, they are simply NURBS spheres), so that I can get the shape of the eyebrows and eyelids correct.

Most of the process is really just a matter of refinement. This stage can be very time consuming (it took me about six hours to get to a point where I felt this model was true to my original sketches), but in many ways it is the most gratifying step. Once the refinement process is finished, the final step is to remove the seam which separates the two halves of the face. First, delete the two smooth halves, so that you are left with only the original, low-poly model. Next, duplicate the low-poly half head with the following options:

Select the mirrored half that was just copied, then Edit Polygons>Normals>Reverse and Modify>Freeze Transformations. Both sides of the head should now be scaled to a value of 1, and have normals which point in the correct direction. Now, selecting both pieces, Polygons>Combine the two halves, and Delete By Type>History to discard the orignal separate pieces. Finally, using the Edit Polygons>Merge Edge Tool, remove the seam between the two halves, mouse clicking on overlapping border edges, and using the "y" key to repeat the merge edge command.

This final, low-poly head can now be smoothed using either Edit Polygons>Smooth, or by invoking the connectPolyShape mel script once again.
Note: Occasionally, when a smoothed, connected surface has been deleted, and the smooth command (or ConnectPolyShape script) is re-invoked on a low-poly cage, the newly smoothed geometry will not evaluate correctly, and will instead protrude outside the boundaries of the low-poly cage. This behavior can occur when vertices translated during the modeling process are inappropriately interpreted by the smooth function. Fortunately, this problem is easily resolved. First, delete any incorrectly smoothed surfaces. Then select the original low-poly mesh, go into vertex editing mode (right click over the object, and select Vertex from the floating hotbox menu). Next, while in vertex mode, select Edit Polygons>Move Component>Options. Verify that all of the default values are listed in the Move Vertex Options window (Edit>Reset Settings if necessary) and press the Move Vertex button at the bottom of the window. Finally, select the entire low-poly object again, Edit>Delete by Type>History, then re-apply the smooth command (or ConnectPolyShape script). Any anomalies should be resolved.

In my next tutorial, I will discuss how to texture the model, and add eyebrows and hair using paint effects.
For additional information and tutorials, please visit 3D CENTRAL.


I am now ready to create the mirrored instance copy of the smoothed half, using a negative X scaling. Edit>Duplicate>Options should be set as follows:

The result will be a full, shaded, smoothed shape which will update as I manipulate the low-poly cage.

Now, the actual character modeling process begins. Maya offers a wide range of polygonal modeling tools, but with this setup, I generally use only three tools: namely, the Split Polygon Tool, the Extrude Face tool, and occasionally the Append to Polygon Tool. Although the low-poly mesh will always be quite manageable in wireframe mode, I want to add detail only where it is absolutely necessary to define the shape of the character (which is why I always start building my characters with a cube). It is important to remember that this low-poly mesh will eventually be used to create a wide range of different facial expressions for this character, so keeping the number of points to a minimum will simplify the process of creating these facial variations. Additionally, each new polygon on this low-poly cage results in a significant number of polygons on the smoothed duplicate, so for the sake of performance during the modeling phase, and also later when it comes time to render, it is important to add detail sparingly.
Beginning with the Edit Polygons>Split Polygon Tool tool, I begin adding detail and moving vertices into position.

Using the Edit Polygons>Extrude Face tool, I add detail to protruding and recessed areas (like the nose, eyes, and mouth). You will notice that faces extruded along the interior border edge result in the creation of new interior faces.

I delete these new interior faces so that I may modify the profile of the face as desired.

I continue adding detail using the Extrude Face and Split Polygon tools until I have enough detail to begin refining areas of the model, pushing and pulling the vertices into the right position.

As the modeling process continues, I may notice that my wireframe performance is becoming very sluggish. In part, this is simply due to the large number of polygons being drawn on the smoothed model. However, the more substantial performance hit is actually the result of the extensive INPUT history which accumulates as the low-poly model is being created. To improve performance, select the low-poly cage, then select Edit>Delete by Type>History. The history of the low-poly object will be deleted, but its connection to the smoothed duplicate will remain intact.
From this point forward, the modeling process should be fairly intuitive. One tip to keep in mind: 1) try to avoid creating polygons on the low-poly cage that have more than four sides (otherwise, the smoothed results will be less predictable). A couple hours into the modeling process, I generally add eyes to the character (in this case, they are simply NURBS spheres), so that I can get the shape of the eyebrows and eyelids correct.

Most of the process is really just a matter of refinement. This stage can be very time consuming (it took me about six hours to get to a point where I felt this model was true to my original sketches), but in many ways it is the most gratifying step. Once the refinement process is finished, the final step is to remove the seam which separates the two halves of the face. First, delete the two smooth halves, so that you are left with only the original, low-poly model. Next, duplicate the low-poly half head with the following options:

Select the mirrored half that was just copied, then Edit Polygons>Normals>Reverse and Modify>Freeze Transformations. Both sides of the head should now be scaled to a value of 1, and have normals which point in the correct direction. Now, selecting both pieces, Polygons>Combine the two halves, and Delete By Type>History to discard the orignal separate pieces. Finally, using the Edit Polygons>Merge Edge Tool, remove the seam between the two halves, mouse clicking on overlapping border edges, and using the "y" key to repeat the merge edge command.

This final, low-poly head can now be smoothed using either Edit Polygons>Smooth, or by invoking the connectPolyShape mel script once again.
Note: Occasionally, when a smoothed, connected surface has been deleted, and the smooth command (or ConnectPolyShape script) is re-invoked on a low-poly cage, the newly smoothed geometry will not evaluate correctly, and will instead protrude outside the boundaries of the low-poly cage. This behavior can occur when vertices translated during the modeling process are inappropriately interpreted by the smooth function. Fortunately, this problem is easily resolved. First, delete any incorrectly smoothed surfaces. Then select the original low-poly mesh, go into vertex editing mode (right click over the object, and select Vertex from the floating hotbox menu). Next, while in vertex mode, select Edit Polygons>Move Component>Options. Verify that all of the default values are listed in the Move Vertex Options window (Edit>Reset Settings if necessary) and press the Move Vertex button at the bottom of the window. Finally, select the entire low-poly object again, Edit>Delete by Type>History, then re-apply the smooth command (or ConnectPolyShape script). Any anomalies should be resolved.

In my next tutorial, I will discuss how to texture the model, and add eyebrows and hair using paint effects.
For additional information and tutorials, please visit 3D CENTRAL.
Author: sdb1987
Submitted: 2005-09-06 11:23:21 UTC
Tags:
Software: Maya
Views: 53,488
Related Items
-
Polygon Modeling Assistant for Maya 4.6.3 (maya script)
$30.00 (USD) -
A curtain with a curtain 3D Model
$12.00 (USD) -
Display Polygon Information 1.0.0 for Maya (maya script)
$20.00 (USD) -
FULL - 130 scripts for Modeling,UV + video tutorials for each 1.1.0 for Maya (maya script)
$40.00 (USD) -
Willson Rig with advanced facial controls for Maya 0.1.0
$20.00 (USD) -
Poly Tools for Maya for Maya 0.4.2 (maya script)
$20.00 (USD) -
3d human head v1 3D Model
$20.00 (USD) -
Quick set panel for Maya 1.0.0 for Maya (maya script)
$20.00 (USD) -
ZiS 101 a sport 3D Model
$159.00 (USD)









