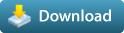+++++++++++++++++++++++++++++++++++++++
Maya Plug-in Wizard 2.0
=======================================
The Microsoft Visual Studio 8 version of the Maya plug-in wizard for this release is contained in the MayaPluginWizard2.0.zip file. This wizard is HTML based and contains several files and directories that must be copied into the Microsoft Visual Studio 8 install.
NOTE:
- At this time the Maya install process will not copy the wizard files into the appropriate Microsoft Visual Studio 8 directories. This process is manual.
- If you are working with an non-english installation then you may have to alter the directories that the files are copied into where noted.
- The directory examples all assume Visual Studio 8. Replace the 8 with your version. Also don't miss editing the file in step 2 if your version is different.
To install and run the Maya plug-in wizard do the following:
1. Unzip the MayaPluginWizard2.0.zip file.
2. Open MayaPluginWizard.vsz in a text editor and change the version number to match your Visual Studio. (look in your Program Files folder. VS2008 is 9.0)
Change "Wizard=VsWizard.VsWizardEngine.8.0" to your version. (It's probably 8.0 or 9.0.)
3. Find the directory "C:\Program Files\Microsoft Visual Stuio 8\VC\vcprojects".
* For a 64-bit OS it is located in "Program Files (x86)".
* For Visual Studio 2008, it will be in "Microsoft Visual Studio 9".
* For Visual Studio Express, your folder is "VC\Express\VCProjects".
* Don't forget if you installed Visual Studio to a different drive, look there.
Copy the following files to that directory. ("Microsoft Visual Studio 8\VC\vcprojects"):
MayaPluginWizard.vsdir
MayaPluginWizard.vsz
MayaPluginWizard.ico
(Don't forget to edit the .VSZ file to match your version of Visual Studio!)
4. Find the directory "Program Files\Microsoft Visual Studio 8\VC\VCWizards".
* Again for a 64-bit machine, look in "Program Files (x86)" because VC++ is 32-bit.
* Again use the folder for your version of Visual Studio.
* If you have Visual Studio Express your folder is "VC\Express\VCProjects".
Copy the "MayaPluginWizard" directory to "C:\Program Files\Microsoft Visual Studio 8\VC\VCWizards".
You should now have one of the following:
Regular Visual Studio: * VC\VCWizards\MayaPluginWizard\, containing 1033, HTML, Images, ...
Visual Studio Express: * VC\Express\VCWizards\MayaPluginWizard\, containing 1033, HTML, Images, ...
(There should not be a MayaPluginWizard folder within another MayaPluginWizard folder.)
5. Start Microsoft Visual Studio 8 and invoke File -> New -> Project -> Visual C++ Projects and select MayaPluginWizard.
6. Enter a name and solution name and select the OK button.
(If you get "project creation failed" you probably forgot to change the version number in MayaPluginWizard.vsz.)
7. Fill in the information for the "Plug-in setup" screen and then select the "Plug-in type" and "Included libraries" links to also enter the required information.
8. The project will be created and then the solution can be updated and built.
Special note if you only have 64-bit Maya installed: You will have to target the x64 architecture before you can build!
Special note about Visual Studio Express and x64: As of now, all versions of Visual Studio Express that Microsoft has released come without any 64-bit support. There are additional steps you must take in order to get that working. It's an involved process and it's different for each version, so you will have to search!
** Email me if there's a problem: norbertnacu@hotmail.com
** Special thanks to Brian Smith for updating the MayaWizardReadme.txt.
+++++++++++++++++++++++++++++++++++++++
Maya Plug-in Wizard 2.0
=======================================
The Microsoft Visual Studio 8 version of the Maya plug-in wizard for this release is contained in the MayaPluginWizard2.0.zip file. This wizard is HTML based and contains several files and directories that must be copied into the Microsoft Visual Studio 8 install.
NOTE:
- At this time the Maya install process will not copy the wizard files into the appropriate Microsoft Visual Studio 8 directories. This process is manual.
- If you are working with an non-english installation then you may have to alter the directories that the files are copied into where noted.
- The directory examples all assume Visual Studio 8. Replace the 8 with your version. Also don't miss editing the file in step 2 if your version is different.
To install and run the Maya plug-in wizard do the following:
1. Unzip the MayaPluginWizard2.0.zip file.
2. Open MayaPluginWizard.vsz in a text editor and change the version number to match your Visual Studio. (look in your Program Files folder. VS2008 is 9.0)
Change "Wizard=VsWizard.VsWizardEngine.8.0" to your version. (It's probably 8.0 or 9.0.)
3. Find the directory "C:\Program Files\Microsoft Visual Stuio 8\VC\vcprojects".
* For a 64-bit OS it is located in "Program Files (x86)".
* For Visual Studio 2008, it will be in "Microsoft Visual Studio 9".
* For Visual Studio Express, your folder is "VC\Express\VCProjects".
* Don't forget if you installed Visual Studio to a different drive, look there.
Copy the following files to that directory. ("Microsoft Visual Studio 8\VC\vcprojects"):
MayaPluginWizard.vsdir
MayaPluginWizard.vsz
MayaPluginWizard.ico
(Don't forget to edit the .VSZ file to match your version of Visual Studio!)
4. Find the directory "Program Files\Microsoft Visual Studio 8\VC\VCWizards".
* Again for a 64-bit machine, look in "Program Files (x86)" because VC++ is 32-bit.
* Again use the folder for your version of Visual Studio.
* If you have Visual Studio Express your folder is "VC\Express\VCProjects".
Copy the "MayaPluginWizard" directory to "C:\Program Files\Microsoft Visual Studio 8\VC\VCWizards".
You should now have one of the following:
Regular Visual Studio: * VC\VCWizards\MayaPluginWizard\, containing 1033, HTML, Images, ...
Visual Studio Express: * VC\Express\VCWizards\MayaPluginWizard\, containing 1033, HTML, Images, ...
(There should not be a MayaPluginWizard folder within another MayaPluginWizard folder.)
5. Start Microsoft Visual Studio 8 and invoke File -> New -> Project -> Visual C++ Projects and select MayaPluginWizard.
6. Enter a name and solution name and select the OK button.
(If you get "project creation failed" you probably forgot to change the version number in MayaPluginWizard.vsz.)
7. Fill in the information for the "Plug-in setup" screen and then select the "Plug-in type" and "Included libraries" links to also enter the required information.
8. The project will be created and then the solution can be updated and built.
Special note if you only have 64-bit Maya installed: You will have to target the x64 architecture before you can build!
Special note about Visual Studio Express and x64: As of now, all versions of Visual Studio Express that Microsoft has released come without any 64-bit support. There are additional steps you must take in order to get that working. It's an involved process and it's different for each version, so you will have to search!
** Email me if there's a problem: norbertnacu@hotmail.com
** Special thanks to Brian Smith for updating the MayaWizardReadme.txt.
+++++++++++++++++++++++++++++++++++++++
Please use the Bug System to report any bugs.
Please use the Feature Requests to give me ideas.
Please use the Support Forum if you have any questions or problems.
Please rate and review in the Review section.
Please use the Feature Requests to give me ideas.
Please use the Support Forum if you have any questions or problems.
Please rate and review in the Review section.