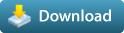Features:
-
Magnifier - The Magnifier control will allow the user to
magnify any part of the screen. Once an area is magnified, the
eyedropper can then be used to select colors. This will improve the
ability to select colors from areas with lots of colors or from small
icons.

-
Variable magnification levels - This feature allows the user
to change the power of the magnifier. There are 16 magnification (1x -
16x). The user can change the level by spinning the mouse wheel while
magnifying, or clicking on the clicking on the plus and minus
buttons in the window.

-
 Magnify while eyedropping - This option is on by default and allows
the user to see a magnified area while eyedropping. The pixel that is being selected will
appear in the magnifier window with a black square around it. [v5.3+]
Magnify while eyedropping - This option is on by default and allows
the user to see a magnified area while eyedropping. The pixel that is being selected will
appear in the magnifier window with a black square around it. [v5.3+]
-
3 by 3 and 5 by 5 average sampling - Instead of
sampling just one pixel, a 3 by 3 or 5 by 5 area of pixels will be
averaged to get a color. This is important when sampling colors from
photographs because you can get closer to the color the human eye sees.

-
Snap to WebSafe color - Some designers are forced to use
the 216 color websafe palette. When this options is enabled,
only websafe colors can be selected. If a color is selected
and it is not websafe, it will be converted to the nearest websafe color. Websafe colors have
RGB decimal values which are multiples of 51 or zero.(0, 51, 102, 153,
204, and 255)
-
Detect WebSafe color - With this option enabled, color cop will indicate if the color selected by the eyedropper is WebSafe or not. [v5.3+]
-
Relative position measurements - If you press the
Control key while eyedropping the coordinates will be set to zero
(0,0). When you drag the mouse to a new location the coordinates values
will be relative to the point where you pressed control. This is very
useful if you want to measure how pixels a certain object is. Note that
if you get a reading of 8,8 the area you just measured is really 9,9
because the zero row and column are included. [v5.3+]
-
Minimize to systray - This will give the user the option to minimize color cop to the system tray, rather than to the taskbar.

-
Multi-language hexadecimal color support - the selected
color can be displayed in either HTML, Delphi, PowerBuilder, Visual
Basic, or Visual C++ format. It will also be sent to the clipboard if
the option is enabled. RGB Int and RGB Float modes are new in v5.3 RGB
Int mode will output the color as 128,64,0 (R,G,B). RGB Float mode will
output the color as 0.50,0.25,0.00 Alt+[ will decrease floating point
precision and Alt+] will increase floating point precision.
-
Upper and lower case hex - gives the user the option of having uppercase or lowercase hex output.
-
Omit the # or $ symbols from hex - users will have the
option to leave out the # or $ marks in the hex output. This is only
available in HTML and Delphi hex modes.
-
Use Cross Hair cursor - the standard windows cross hair cursor can be used in lieu of the eyedropper to select colors. [v5.3+]
-
Persistent custom colors in the custom color dialog -
The common windows custom color picker dialog has 16 custom color
locations. Color cop will remember the custom colors from session to
session. In previous versions, the custom colors were only saved for as
long as the program was open.

-
Popup Menu configuration - Version 4.0 used dropdown
menus, but now that there are more options a different system will be
implemented. When a user right clicks anywhere in the dialog, a popup
menu will appear with options.

-
Hotkey support - For advanced users, there will be hotkeys as an alternative to the menu.
Control+1 Switch to 1 pixel sampling
Control+3 Switch to 3 by 3 average sampling
Control+5 Switch to 5 by 5 average sampling
Control+D Switch to Delphi Hex mode
Control+E Toggle Expanded dialog
Control+H Switch to HTML Hex mode
Control+K Toggle Auto copy hex to clipboard
Control+M Toggle Minimize to systray
Control+O Toggle Omit # or $ symbols
Control+P Switch to PowerBuilder mode
Control+R Reverse the current color
Control+T Toggle Always on top
Control+U Toggle upper-case hex
Control+W Toggle Snap to websafe
Control+Z Generate a random color
Alt + C Open Custom Color Dialog
-
Collapse/Expand dialog - Since the magnifying glass won't be
used all the time, there will be a button to collpse and expand the
dialog. This will prevent the application from taking up too much screen area.

-
Mouse wheel support - Users can alter the red, green,
or blue decimal
values by spinning the mouse wheel. The control in focus will be
decremented or incremented. Spinning the mouse wheel will increment or
decrement by 1. Holding Control at the same time will increment or
decrement by 5. Holding Shift at the same time will increment of
decrement by 2. If the Snap to Websafe mode is on, it will increment or
decrement by 51. Users can also zoom in and out by spinning the mouse
wheel while magnifying.
-
Allow Multiple Instances - This is an option which
allows the user to restrict only one instance of color cop from running
at once, or allow multiple copies to run. [v5.3+]
-
Easy Move - Most applications can be moved around the screen
by dragging on the title bar. This feature allows the user to click
and drag the application by left clicking anywhere in the client area and
dragging. This option is enabled by default, but can be disabled
using the menu or hotkey.
-
Color History - This feature remembers the last 7
colors selected by the eyedropper. The user can then revert back to any
of the colors by clicking on them. This feature will be hidden if the
dialog is in the collapsed state, but the colors will still be stored.
Colors can be pushed onto the color history by right clicking while
eyedropping.

-
Complementary color palette - Color Cop uses the RGB
color model to describe colors. This feature first converts the RGB
color model into HSL. HSL is a color model that describes colors based
on Hue, Saturation, and Lightness. Once RGB has been converted to HSL,
the values are shifted many times to produce a complementary color
palette. There are 42 colors in the palette, which can be selected by
clicking or dragging.

-
Window help file - If a user presses F1 a standard window help window will come up.
-
Install / Uninstall support - allow users to install and uninstall color cop
- Minor features and bug fixes - minimize bug, system menu font problem, memory leak, add cursor location in status bar. Double-clicking in the magnification window will prompt to copy bitmap to clipboard.
Please use the Feature Requests to give me ideas.
Please use the Support Forum if you have any questions or problems.
Please rate and review in the Review section.